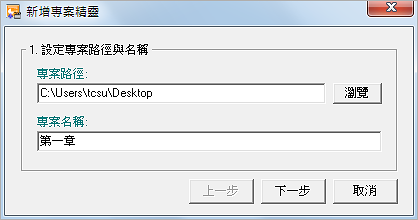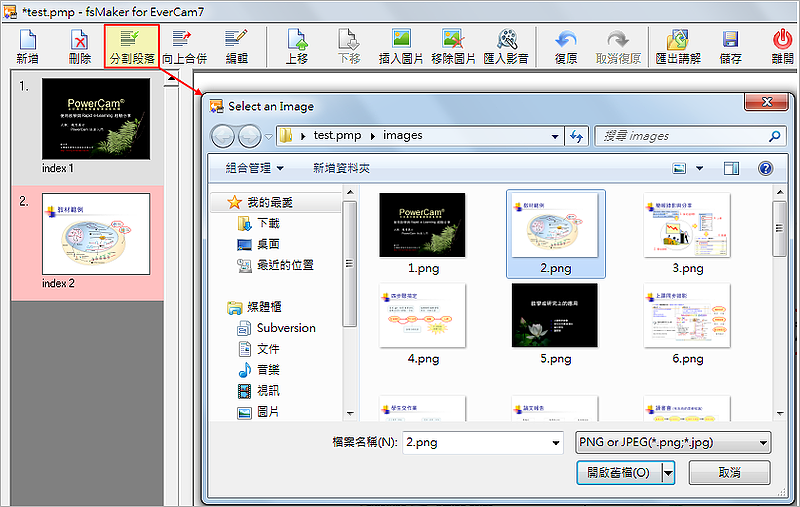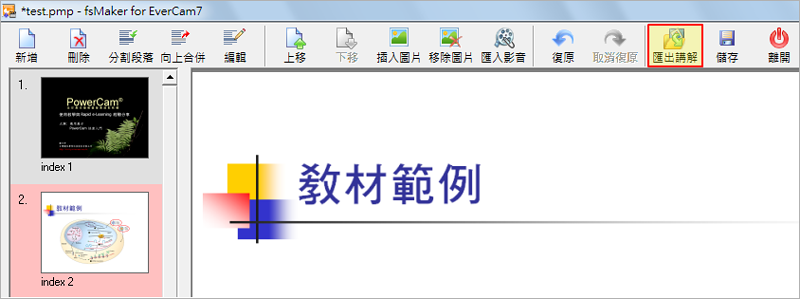-
00:00
1.
後製 ~ 影音 + PPT (EverCam 7)
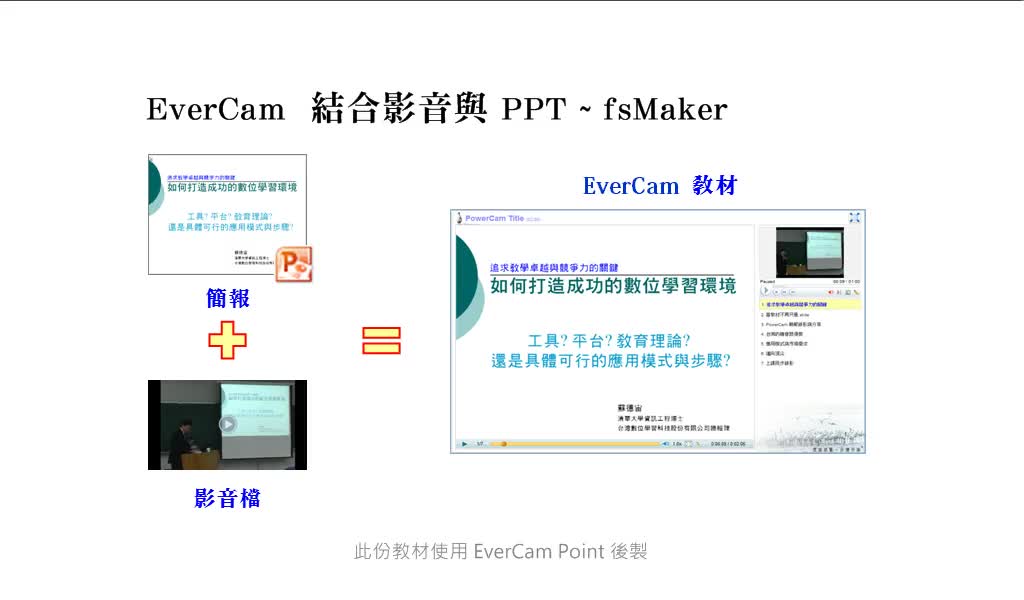
播放影片: https://fms.formosasoft.com/media/927
fsMaker 是一個簡易的教材製作工具,可以將已錄好的影音檔案與簡報結合,並匯出成 EverCam 教材。
第一次使用前,請先下載並安裝 Media Encoder 9。
第一次使用前,請先下載並安裝 Media Encoder 9。
首先,在「開始 / 程式集 / EverCam 7 / EverCam 7 Tools」執行 fsMaker,接著點選「新增專案」。
透過「開啟專案」或直接滑鼠點兩下檔案 project.pmp 可以開啟已建立的專案
透過「開啟專案」或直接滑鼠點兩下檔案 project.pmp 可以開啟已建立的專案
操作步驟如下:
- 1.
- 2.選擇投影片與影音檔案每張投影片將轉成圖檔,若投影片中有設計動畫,請將重疊的畫面獨立成一張投影片 (圖示),
避免閱讀時文字或圖片被遮住的困擾。
支援的影音類型有: avi、mpg、wmv、mp3、asf、wav、wma。