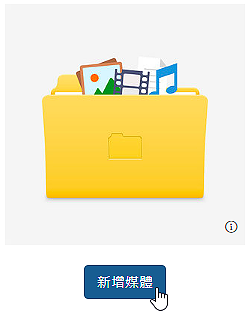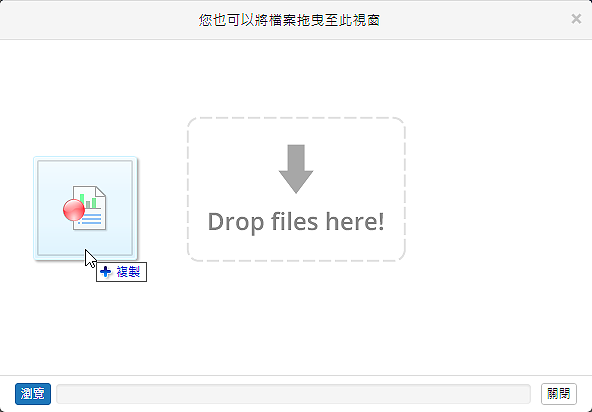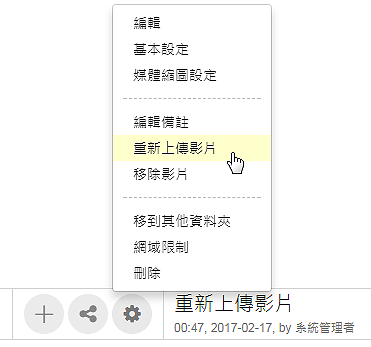-
00:00
1.
上傳 EverCam / 影片
-
00:16
2.
拖曳上傳
-
00:43
3.
線上文件與 FAQ
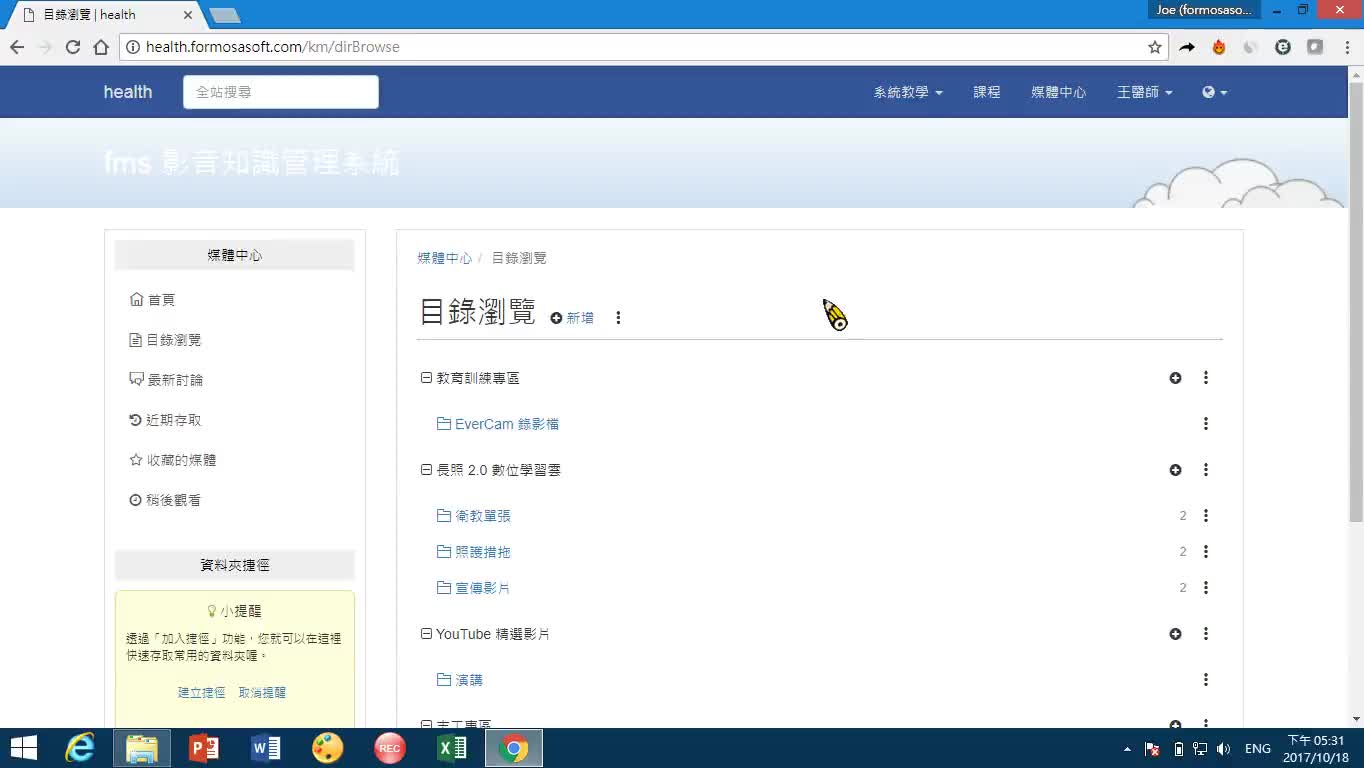
播放影片: https://fms.formosasoft.com/media/273
將剛剛製作出「註解」與「畫面縮放」的檔案,上傳至「EverCam 9 搶先體驗作業區」。登入的帳號、密碼,寫在小紙條上,若有問題,請恰我們現場的活動人員
學習目標:
1. 拖曳上傳 EverCam、影片
2. 重新上傳影片
-
00:00
1.
上傳 EverCam / 影片
-
00:16
2.
拖曳上傳
-
00:43
3.
線上文件與 FAQ
- 位置
-
- 資料夾名稱
- EverCam 使用手冊
- 上傳者
- 台灣數位
- 單位
- 台灣數位學習科技
- 建立
- 2018-01-23 11:42:04
- 最近修訂
- 2018-01-26 11:14:40
- 長度
- 00:50
- 引用
- 9