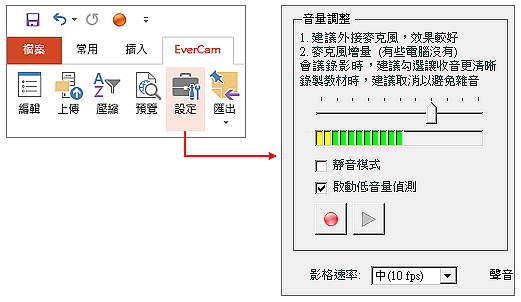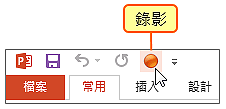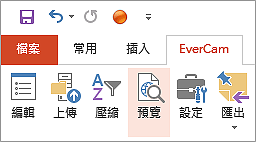-
00:00
1.
簡報錄影
-
00:15
2.
測試錄音音量
-
01:07
3.
按錄影鈕開始錄影
-
01:38
4.
教材範例
-
01:57
5.
預覽錄影結果
-
02:19
6.
繼續錄影
-
03:00
7.
線上文件與 FAQ
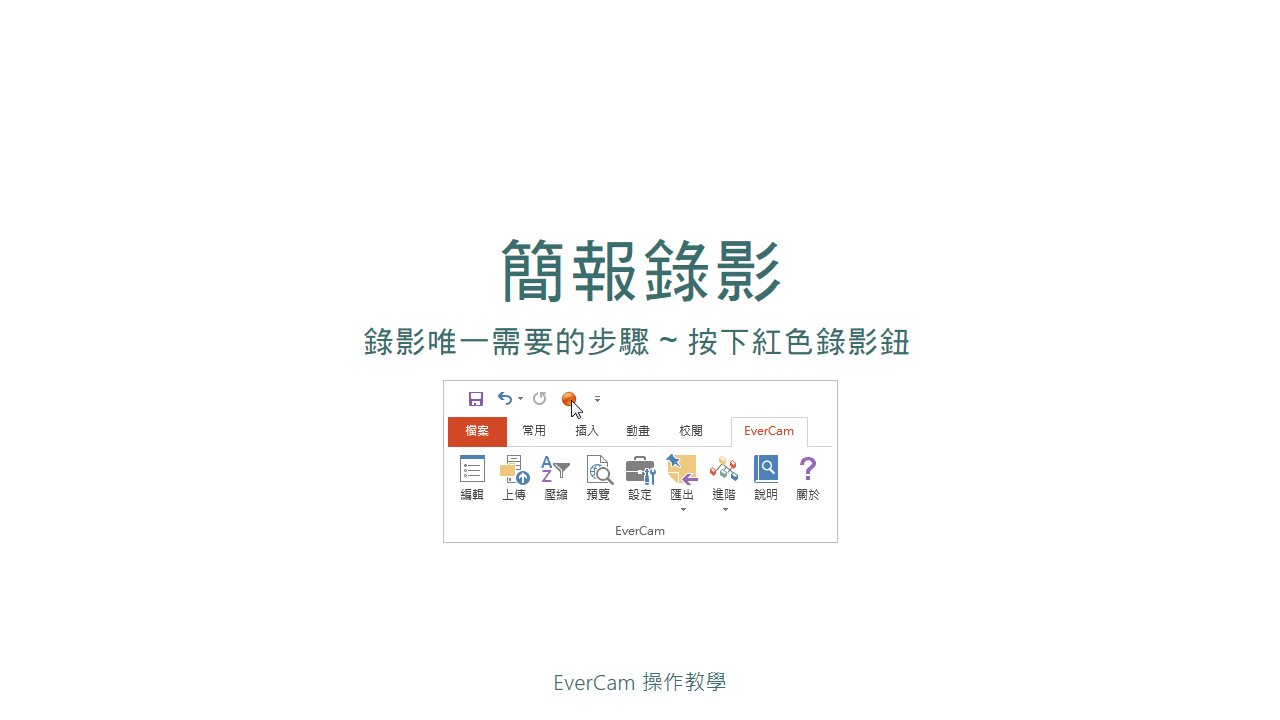
播放影片: https://fms.formosasoft.com/media/277
使用 EverCam 進行 PowerPoint 簡報錄影非常簡單!
安裝完 EverCam 之後,只要按下紅色錄影鈕就可以開始進行簡報並同步錄影,而且過程中完全不需要改變任何習慣!
步驟
- 1.
- 3.按下 ESC 結束錄影任何結束簡報的命令 (如 ESC),就會同時結束錄影。
- 5.繼續錄影只要再次按下紅色錄影鈕,新錄影的內容就會接續在之前講解的後面。
- 註: 1. 關於音量設定、講師相片、影片與其他程式設定,請參考: 一般設定 (含照片 / 影像 / 音量)。2. 由於 EverCam 會記錄螢幕上的任何畫面,因此,若錄影中切換到其他軟體時 (如使用 alt-tab),
仍會完整紀錄軟體的操作過程 。
-
00:00
1.
簡報錄影
-
00:15
2.
測試錄音音量
-
01:07
3.
按錄影鈕開始錄影
-
01:38
4.
教材範例
-
01:57
5.
預覽錄影結果
-
02:19
6.
繼續錄影
-
03:00
7.
線上文件與 FAQ
- 位置
-
- 資料夾名稱
- EverCam 使用手冊
- 上傳者
- 台灣數位
- 單位
- 台灣數位學習科技
- 建立
- 2018-01-23 11:43:18
- 最近修訂
- 2019-01-04 11:29:50
- 長度
- 03:03
- 引用
- 20