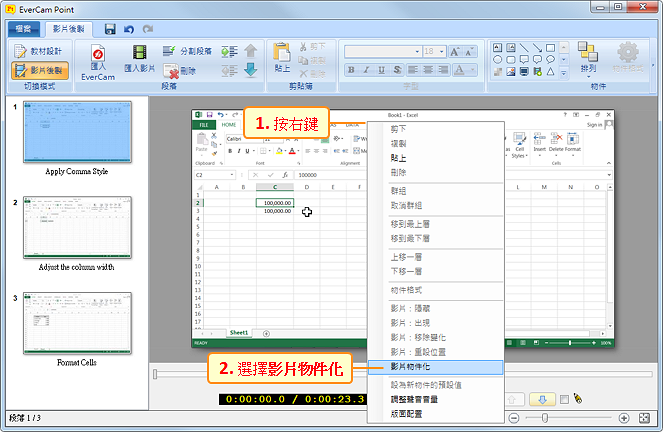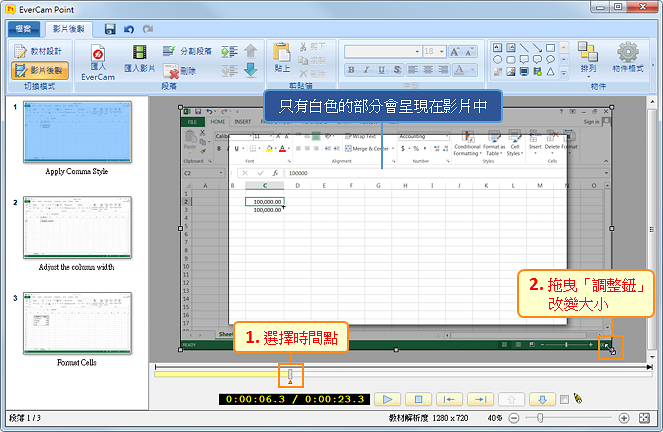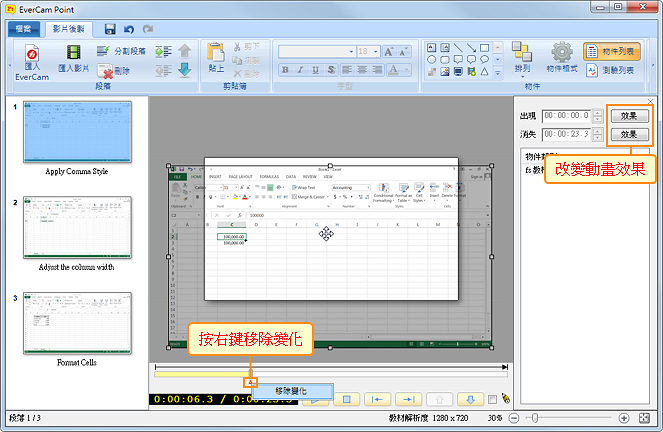在電腦 (軟體操作,如 excel 教學) 的教學過程中,常會因為在較小的螢幕 (如手機、平板) 閱讀而看不清楚操作細節,這時候我們可以利用 EverCam Point 的放大影片的功能,幫助讀者聚焦在特定區域的重點操作。
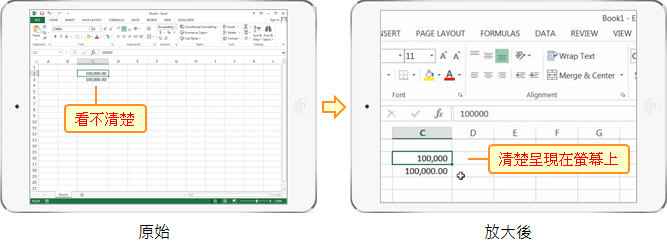
未登入或權限不足!
- 位置
-
- 資料夾名稱
- EverCam Point 快速入門
- 上傳者
- 鄭惟文
- 單位
- 台灣數位學習科技
- 建立
- 2018-08-23 11:05:32
- 最近修訂
- 2018-08-23 11:08:39