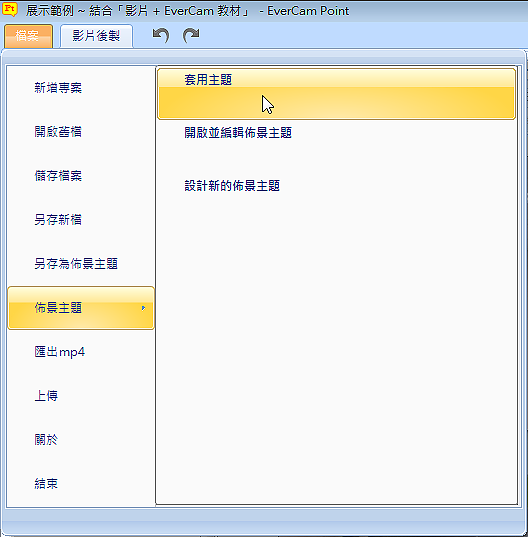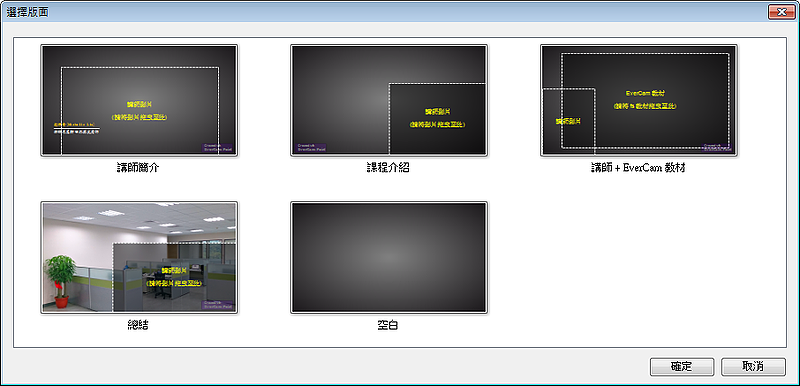只要簡單的套用佈景與版面配置,就可以非常容易設計出風格一致且專業的教材呈現。
當然,您也可以設計屬於自己風格與特色的佈景與版面的樣式 (請參考: 設計佈景主題)。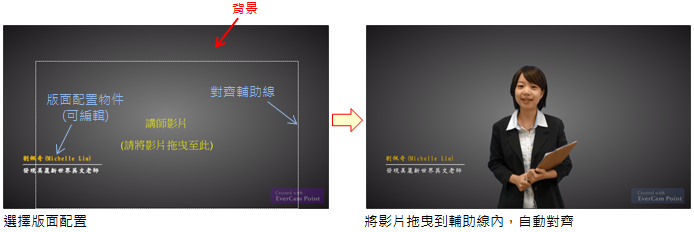
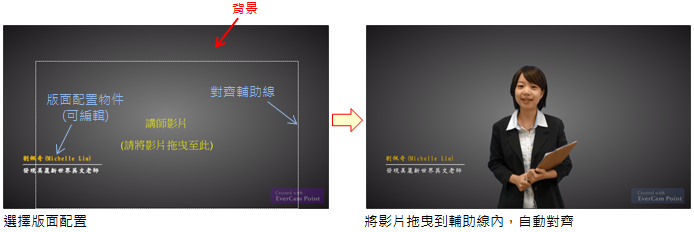
套用的步驟
- 1.
- 3.拖曳影片進入輔助線將影片 (or 圖片) 拖進「輔助線」內,影片就會自動對齊範圍,完成教材的排版。ps: 對齊輔助線 or 版面配置物件,可以依需求直接刪除或修改
未登入或權限不足!
- 位置
-
- 資料夾名稱
- EverCam Point 快速入門
- 上傳者
- 鄭惟文
- 單位
- 台灣數位學習科技
- 建立
- 2018-08-23 10:56:52
- 最近修訂
- 2018-08-23 11:01:57