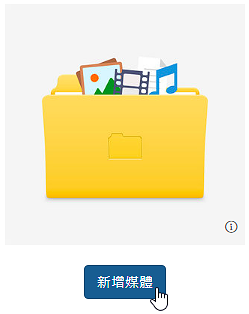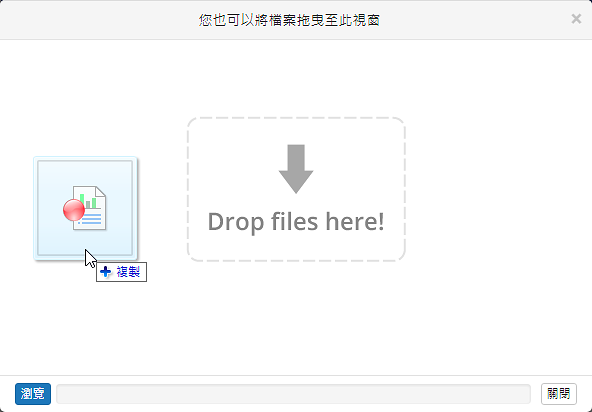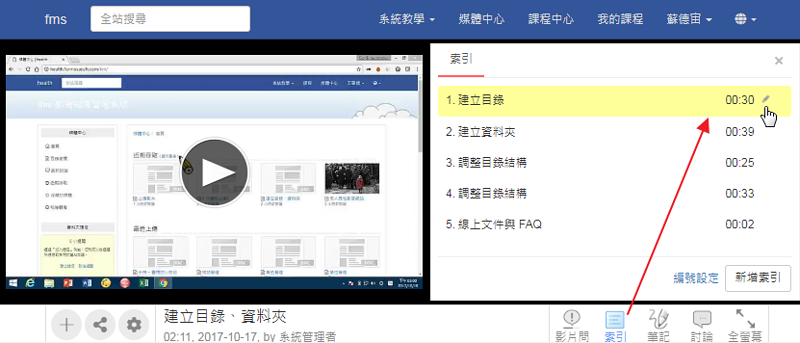-
00:00
1.
上傳 EverCam / 影片
-
00:19
2.
拖曳上傳
-
00:47
3.
線上文件與 FAQ
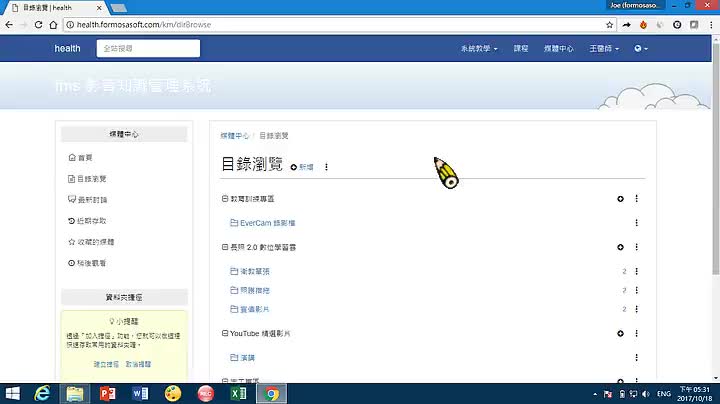
播放影片: https://fms.formosasoft.com/media/70
學習目標:
1. 拖曳上傳 EverCam、影片
2. 重新上傳影片
1. 拖曳上傳 EverCam、影片
2. 重新上傳影片
重點
- 1.
- 2.拖曳上傳
直接將檔案拖曳至上傳視窗即可 (可以一次上傳多個檔案)。上傳完成後,系統會自動轉檔成 mp4 格式,以便在各種瀏覽器或行動裝置上閱讀。附註: 也可以透過「瀏覽」來選取檔案。參考附件: 分割段落 ~ 去頭去尾.ecm
-
00:00
1.
上傳 EverCam / 影片
-
00:19
2.
拖曳上傳
-
00:47
3.
線上文件與 FAQ
- 位置
-
- 資料夾名稱
- 知識中心 (fms) 手冊
- 上傳者
- 系統管理者
- 單位
- 台灣數位學習科技
- 建立
- 2017-10-17 09:11:17
- 最近修訂
- 2017-11-08 14:21:54
- 長度
- 00:50
- 引用
- 5