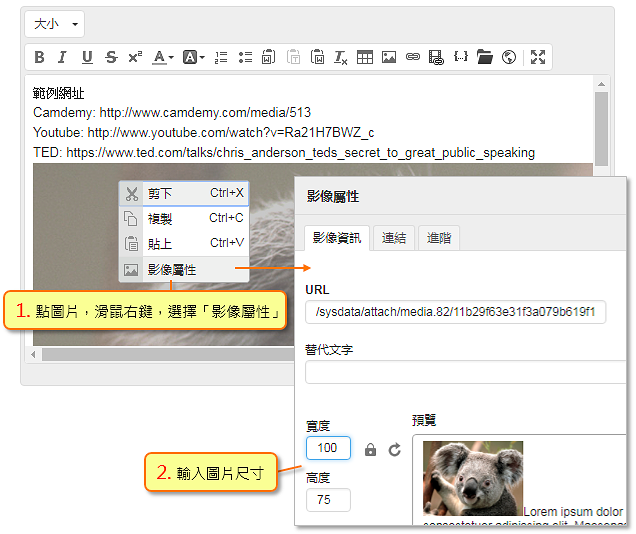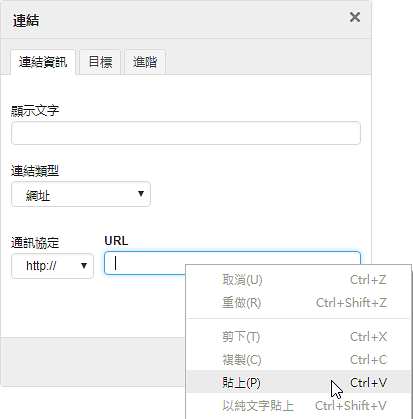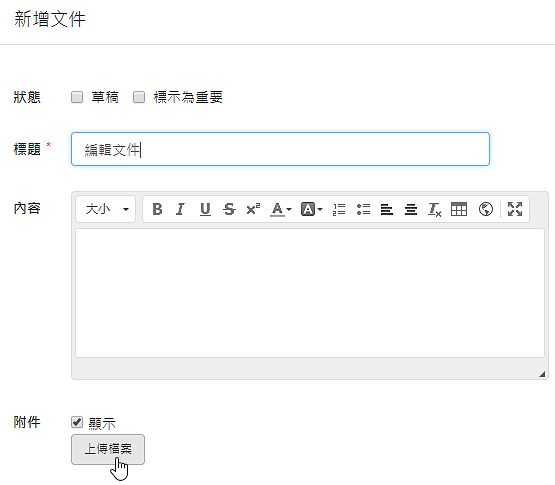學習目標:
1. 文字的基本編輯
2. 插入圖片
3. 調整圖片大小
4. 插入超連結
5. 連結以彈跳視窗呈現
6. 清除 html 格式
7. 上傳檔案
1. 文字的基本編輯
2. 插入圖片
3. 調整圖片大小
4. 插入超連結
5. 連結以彈跳視窗呈現
6. 清除 html 格式
7. 上傳檔案
重點
- 1.
- 5.連結以彈跳視窗呈現
如果連結只是額外的資訊,看完後還是希望停留在原頁面繼續瀏覽,就可以使用彈跳視窗。將欲連結的文字或圖片選擇起來,點擊 ,再貼上連結。
,再貼上連結。 - 6.清除 html 語法格式
從 word、網頁或其他地方複製的內容,常常含有特殊的格式而導致風格或格式不一致。這時,只要透過 就可以將格式去除,讓編輯更容易。
就可以將格式去除,讓編輯更容易。
未登入或權限不足!
- 位置
-
- 資料夾名稱
- 知識中心 (fms) 手冊
- 上傳者
- 系統管理者
- 單位
- 台灣數位學習科技
- 建立
- 2017-10-18 14:40:40
- 最近修訂
- 2018-05-11 17:25:09
- 引用
- 4

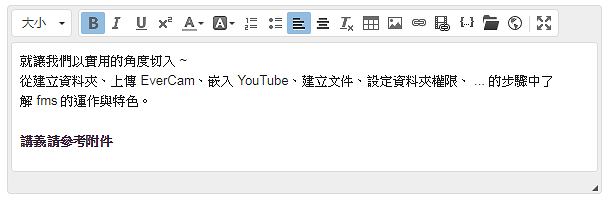
 的圖示,並在彈跳視窗中執行上傳或拖曳圖片至上傳區塊,圖片上傳完成後,點一下圖片縮圖。
的圖示,並在彈跳視窗中執行上傳或拖曳圖片至上傳區塊,圖片上傳完成後,點一下圖片縮圖。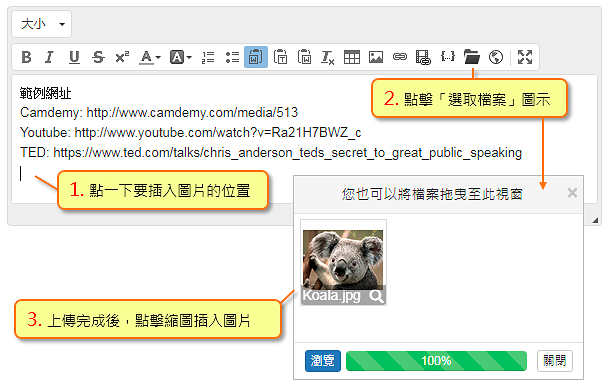
 ,輸入需要的數值。
,輸入需要的數值。