學習目標:
1. 透過 Zoom 功能放大畫面,讓重點聚焦
2. 平移放大的區域 (減少放大比例不一致)
3. 恢復原本大小
利用 Zoom 功能,在播放時設定要放大的特定區域,抓住觀眾的注意力,並提供更清楚的重點資訊。
- zoom
設定要放大的區域
- 編輯 zoom 的區域
點擊右上角的「檢視 / 編輯範圍」
- 移除 zoom 的範圍 (回到原始大小)
點擊  ,再按「Delete」鍵,即可刪除範圍。
,再按「Delete」鍵,即可刪除範圍。
以下將透過一步一步引導的方式,實作出以下範例並學會其中的技巧。
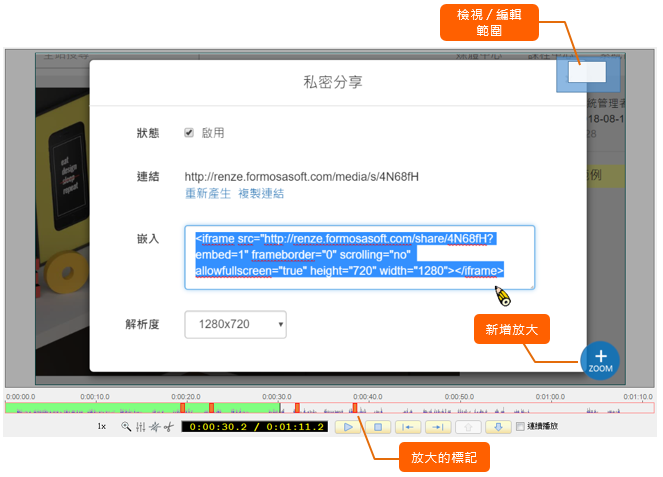

 ,再按「Delete」鍵,即可刪除範圍。
,再按「Delete」鍵,即可刪除範圍。