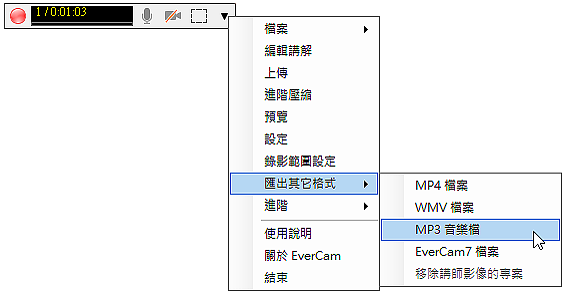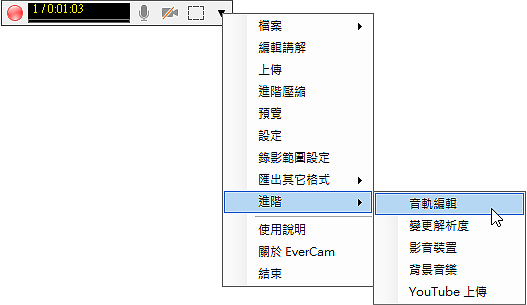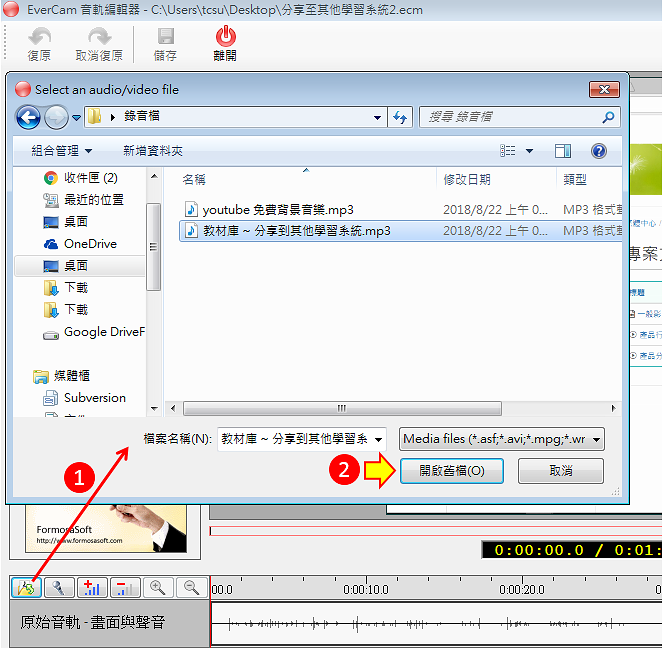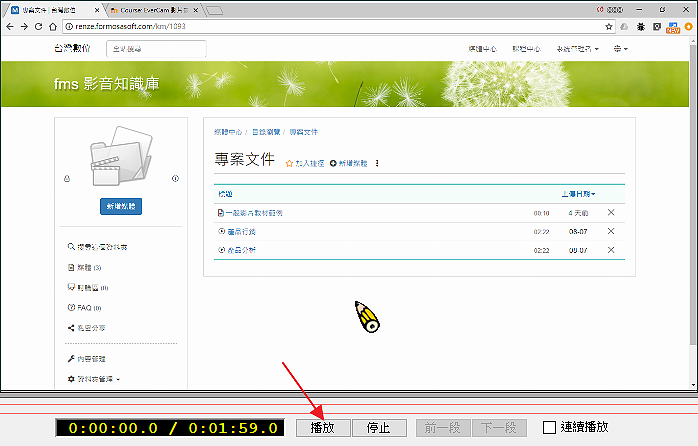在一些比較特別的應用,可能會需要將聲音重新配上講解畫面,例如
- 攝影機錄影的內容,事後想要重新配 PowerPoint 畫面讓畫質更清晰
- 將原來的錄影檔,重新配上新的畫面 (如版本更新)
以下介紹如何將之前已經錄好的檔案,重新配上新畫面的操作步驟與小技巧。
重點
- 1.
- 2.聽錄音檔,重新錄影操作畫面建議將 mp3 傳到手機,方便錄製時可以聆聽。
- 按下「F12」開始錄製畫面
- 邊聽聲音邊動手操作
- 再按一次「F12」結束錄影
錄影的解析度參考- 1280x720
如果有容量、頻寬的考量,建議選擇這個解析度
- 1920x1080 (FullHD)
高畫質,但要特別注意字體的大小,避免在手機、平版閱讀時太小而看不清楚,建議顯示比例調成 150% (文字的視覺比例約 1280x720)
小技巧:- 可以將聲音分段,一次錄一點比較容易
- 將滑鼠移到講解的重點,可以引導讀者的注意力,但滑鼠不要移動太快 or 擋到字。